

- #Android status bar icon plus manual#
- #Android status bar icon plus android#
- #Android status bar icon plus software#
The common icons you would see on Samsung smartphones running OneUI / © Samsung Check the image below to see the most important ones.
#Android status bar icon plus manual#
Samsung's user manual includes a list of symbols that are usually displayed on the notification bar.
#Android status bar icon plus software#
Whilst these customizations don't fundamentally change the way the status and notification icons look or react, you can often find options that are exclusive to the software you are running.
#Android status bar icon plus android#
We have listed most of the prominent smartphone brands and their custom Android skins below. The most common notification and status icons by manufacturersīelow, we take a look at some of the most commonly used notification and status icons that you may come across while using your smartphone. Things haven't changed too much on Android 11 / © NextPit Here's how the icons look on stock Android 10. Most manufacturers also customize the quick settings themselves. Therefore, there are always several options here. Fortunately, the selection can be personalized to your tastes and habits, so you always have access to the most important settings for you. Also, you can always disable annoying or uninteresting notifications just by long-pressing an alert. This will open a small menu where you can choose how you want to be notified by the app. If you press and hold down an icon, you will enter the settings for this function. Some of the most common things you can change from here include enabling and disabling Wi-Fi, Bluetooth, and other connections, turning on/off the hotspot, toggling the auto-rotate option, and switching on the flashlight. From here, you can quickly turn on/off a feature without having to go to the settings menu. In addition to the notifications, another set of important things you can access from this swipe-down gesture are the quick settings toggles. For example, you can reply to a WhatsApp message from within the notification bar without the need to open WhatsApp app. Modern Android versions allow users to respond directly within the notification without the need to open the app that sent the notification. You can then clock the notification to open the corresponding app or simply swipe to the right or left to dismiss the notification. The notification bar also contains notifications, which you can open with a swipe-down gesture. This gesture reveals a lot of information – the example of which includes recent screenshots, a WhatsApp message, Facebook notifications, and email alerts. The status bar shows you the current time, the battery status, and the connections / © NextPit Usually, the sequence of the icons indicates how new or old the notifications are. The most recent notifications are displayed on the far left. So, if you listen to music via Spotify or, the corresponding icon will be displayed on the notification bar. The Notification bar, on the other hand, is located on the upper left side, where you'll find app icons to alert you to new messages, updates to the Play Store, and other notifications. This is where you will see things like the current time, battery status, and current connections (Bluetooth, cellular network, and Wi-Fi). The status bar and the notification bar are very similar, but in reality, they are two different things. The status bar is located at the top of the display, on the right. Status bar and notification bar: What is the difference? The status bar
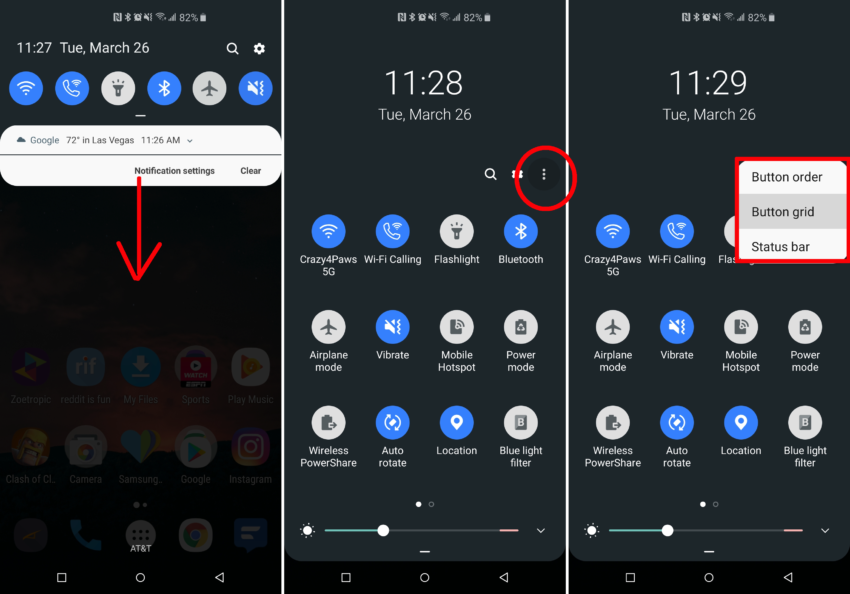


 0 kommentar(er)
0 kommentar(er)
